Selamat datang di UNYDeveloperNetwork. Flask adalah salah satu framework aplikasi web popular yang ditulis dalam bahasa Python. Selain itu, flask juga merupakan microframework yang didesain mudah dan cepat dikonfigurasi untuk daat segera digunakan. Bahkan, dengan menggunakan Flask, tentu saja membuka jalan bagi pengembang aplikasi Python untuk mengembangkan interface web dengan mudah dan cepat tanpa harus berganti bahasa pemrograman. Di postingan kali ini, kita akan belajar bersama bagaimana cara menginstall dan mengonfigurasi dengan mudah, cepat, dan aman di environment Linux (Ubuntu) sehingga dapat langsung digunakan dan diakses dengan menggunakan web browser. Mari kita simak artikel ini secara seksama.
Untuk dapat menginstall Flask, kita tentu saja membutuhkan Python. Ya, karena Flask itu bertujuan untuk “membuat jembatan” antara Python dan dunia web, sehingga kita membutuhkan Python. Pada artikel ini, Saya menggunakan Python versi 3.10.6 di Ubuntu 22.04.1 LTS.
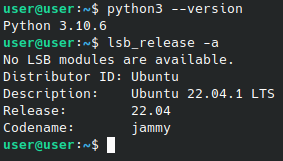
Selanjutnya kita akan melakukan beberapa prosedur yang harus dilakukan secara urut. Hal ini perlu dilakukan supaya konfigurasi pada Flask yang kita akan diinstal menjadi semakin mudah dan cepat.
Langkah 1. Menginstal Virtual Environment (venv)
Mengapa kita perlu menginstal virtual environment? Mari kita gambarkan begini: Python terinstal di sebuah sistem operasi dan siapa saja dapat menggunakannya. Bahkan siapa saja dapat menginstall library yang dibutuhkan. Bayangkan, ada 3 project yang membutuhkan library yang berbeda dengan versi yang berbeda pula. Apa yang terjadi jika tidak dibuat blok virtual? tentu saja library yang diinstal akan menyebabkan konflik kan? Dan tentu saja hal tersebut tidak diinginkan oleh masing-masing programmer. Oleh karena, untuk menginstal dan menjalankan Flask ini, kita akan menginstal virtual environment terlebih dahulu. Bagaimana caranya? Ketikkan perintah berikut untuk menginstal virtual environment.
sudo apt install python3-virtualenv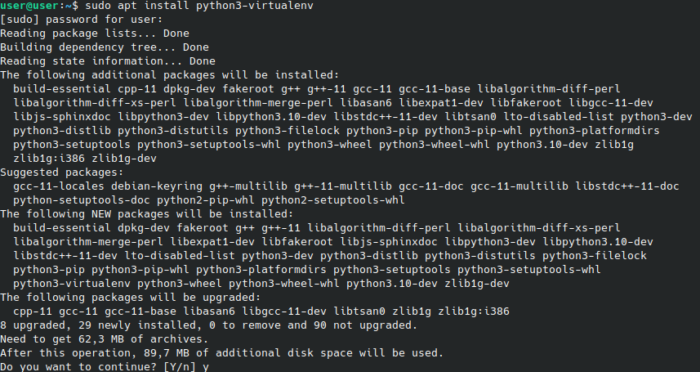
Langkah 2. Membuat Environment
Setelah selesai menginstal virtual environment, langkah selanjutnya adalah membuat “kamar” atau dalam bahasa kerennya “environment”. Untuk itu, pertama, kita navigasikan terlebih dahulu ke tempat yang akan kita gunakan untuk environment project kita. Dalam contoh ini, saya ingin membuat project flask di dalam directory /home/user/Documents. Sehingga saya mengetikkan perintah:
cd Documents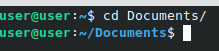
Setelah itu, saya akan membuat sebuah direktori dengan nama MyFlaskApp dan masuk ke dalam direktori yang sudah dibuat tersebut
mkdir MyFlaskApp
cd MyFlaskApp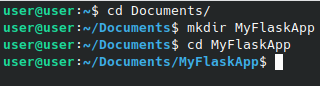
Selanjutnya ketikkan perintah berikut untuk membuat Environment
python3 -m venv <nama environment>
Pada contoh di atas saya membuat environment dengan nama MyFlaskApp
python3 -m venv MyFlaskAppSelanjutnya, kita cek apakah environment yang kita buat sudah tersedia di dalam direktori project dengan perintah ls

Tampak pada tangkapan layar di atas, environment MyFlaskApp sudah berhasil dibuat.
Langkah 3. Aktifkan Environment
Setelah environment dibuat, lantas langkah selanjutnya apa? Tentu saja kita aktifkan ya! Untuk mengaktfikan ketikkan perintah berikut ini
. <nama environment>/bin/activate
Pada contoh di atas, karena nama virtual environment saya MyFlaskApp maka perintah saya adalah
. MyFlaskApp/bin/activateLangkah 4. Menginstal Flask
Setelah environment aktif, langkah selanjutnya adalah menginstal flask. Untuk menginstal flask gunakan perintah berikut ini.
pip3 install Flask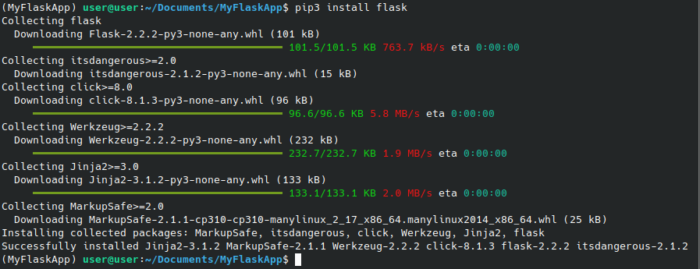
Secara otomatis, Python Package Manager akan menginstal Flask ke dalam library di dalam environment kita.
Langkah 5. Buat Kode Sederhana Untuk Flask
Langkah berikutnya adalah membuat kode sederhana untuk Flask. Contoh berikut adalah script Python untuk Flask dengan tiga routing:
from flask import Flask
app = Flask(__name__)
@app.route('/')
def index():
return 'Welcome to my first FlaskApp'
@app.route('/second')
def second():
return 'This is my second page of my first FlaskApp'
@app.route('/third')
def third():
return 'This is my third page of my first FlaskApp'Sekarang mari kita cek folder Flask kita sekali lagi. Seharusnya sekarang sudah ada satu folder virtual environment dan satu file python flask kita.

Langkah 6. Jalankan Flask!
Saatnya kita menjalankan aplikasi Flask kita. Pertama kita harus mengexport script python yang akan kita gunakan sebagai Flask. Gunakan perintah berikut untuk melakukannya:
export FLASK_APP=<nama file script python>.py
Contoh di atas menggunakan file script python yang saya buat dengan nama myfirstflask.py. Oleh karena itu saya menggunakan perintah
export FLASK_APP=myfirstflask.pyLangkah 7. Run Service dan Uji Coba
Langkah terakhir adalah run service Flask dan uji coba apakah instalasi dan konfigurasi Flask kita berhasil. Untuk menjalankan service Flask gunakan perintah:
flask run
Kita dapat melihat IP lokal yang tercetak pada terminal. Mari kita coba di browser kita. Ketikkan IP address yang tercetak pada terminal beserta portnya.
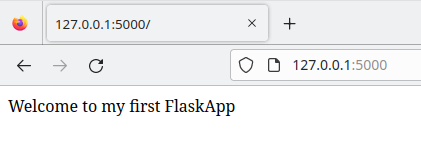
Mari kita coba untuk second pagenya
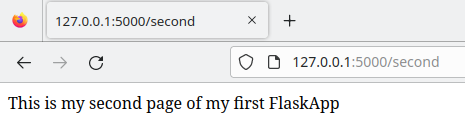
Dan terakhir, the third page.
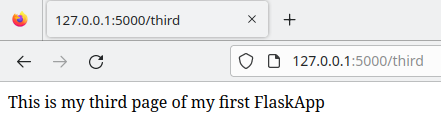
Ya! ternyata kita berhasil mengeksekusinya. Sekarang timbul pertanyaan, apakah Flask kita bisa diakses dari luar?
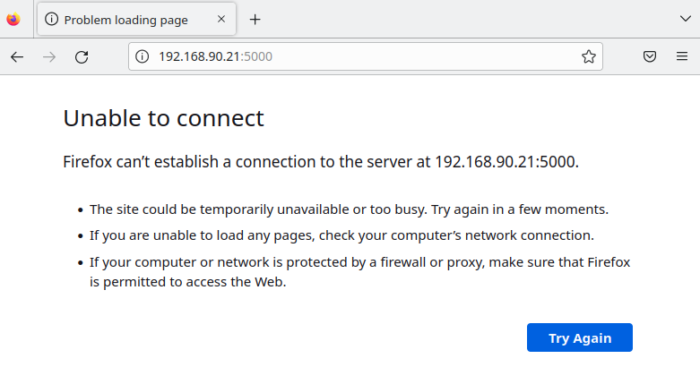
Yah… 🙁 ternyata tidak bisa ya…. Lantas bagaimana caranya supaya aplikasi Flask kita bisa dipanggil dari luar? berikut caranya
Jalankan Flask dengan Host 0.0.0.0
Caranya adalah dengan menjalankan Flask dengan host 0.0.0.0. Untuk melakukannya ketikkan perintah berikut ini.
flask run --host=0.0.0.0
Sekarang kita bisa melihat bahwa Flask memprovide alamat IP yang dapat kita akses dari luar. Mari kita cek…. ^_^
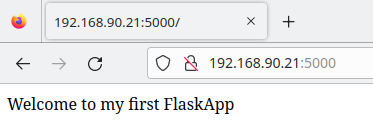
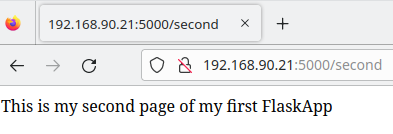
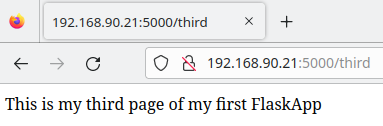
Bagaimanakah jika dijalankan dari platform yang berbeda? Misal Smartphone. Mari kita cek. Dalam uji coba ini saya menggunakan Google Pixel 3A XL.
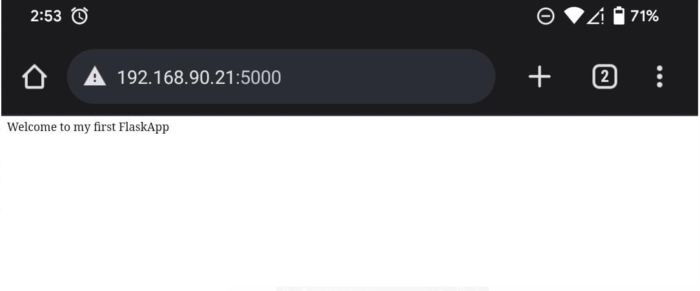
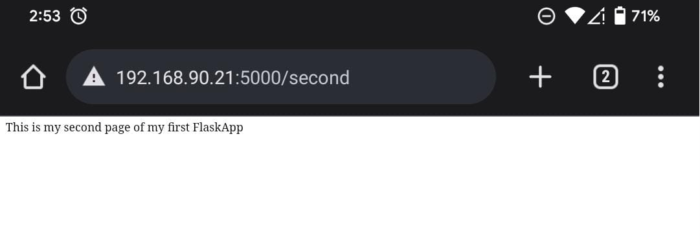
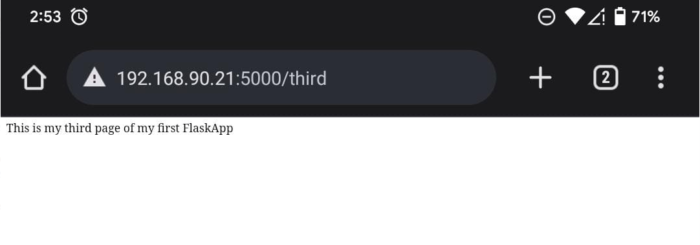
Dari hasil uji coba yang dilakukan, dapat kita perhatikan dengan seksama bawah aplikasi Flask kita dapat diakses dari platform lain (dalam hal ini smartphone).
Baiklah, demikian postingan saya tentang Menginstall dan Mengonfigurasi Flask di Environment Linux (Ubuntu). Semoga bermanfaat bagi Anda para pembaca. Apabila ada pertanyaan mengenai postingan ini, Anda dapat meninggalkannya di kolom komentar. Dan, Apabila Anda menemukan artikel ini berguna, Anda dapat membagikannya. Anda juga dapat mencuplik beberapa bagian dari artikel ini, namun jangan lupa untuk sertakan URL nya. Terima kasih.
