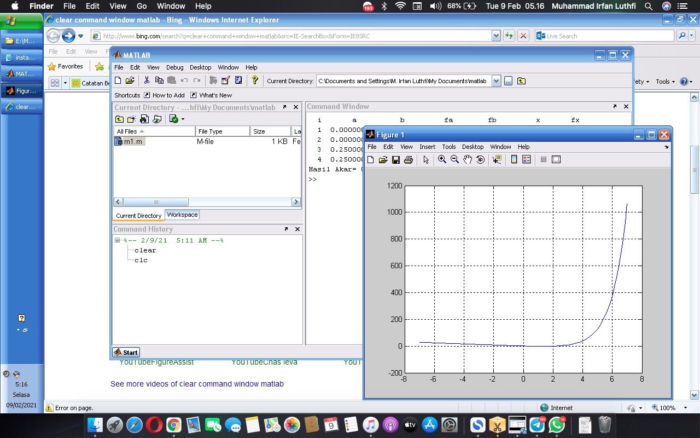
MATLAB merupakan kependekan dari MATrix LABoratory dikarenakan setiap data pada MATLAB menggunakan dasar matriks. MATLAB adalah bahasa pemrograman tinggi, tertutup, dan case sensitive dalam lingkungan komputasi numerik yang dikembangkan oleh MathWorks. Salah satu kelebihannya yang paling populer adalah kemampuan membuat grafik dengan visualisasi terbaik. MATLAB mempunyai banyak tools yang dapat membantu berbagai disiplin ilmu. Ini merupakan salah satu penyebab industri menggunakan MATLAB. Selain itu MATLAB mempunyai banyak library yang sangat membantu untuk menyelesaikan permasalahan matematika seperti membuat simulasi fungsi, pemodelan matematika dan perancangan GUI.
Salah satu versi terpopuler dari Matlab adalah versi 7. Mengapa? Karena versi ini merupakan versi terakhir yang memiliki fitur yang sudah cukup lengkap, ukuran instalasi juga tidak besar, dan terlepas itu, sangat ringan. Bahkan dapat dijalankan di Windows XP 32 bit dengan memory 512 MB. Oleh karena itu, Saya sangat merekomendasikan Matlab versi 7 ini untuk para mahasiswa.
Kebutuhan Minimal MATLAB 7
| Sistem Operasi | Prosesor | Space Harddisk | Memory (RAM) |
|---|---|---|---|
| Windows XP SP1, SP2, atau SP3* | Pentium III, IV*, Xeon, Pentium M, AMD Athlon, Athlon XP, Athlon MP | 2 GB | 256MB 512MB* |
| Windows 2000 (SP3 atau SP4) Windows 2003 server | Pentium III, IV*, Xeon, Pentium M, AMD Athlon, Athlon XP, Athlon MP | 2GB | 256MB 512MB* |
Mengunduh MATLAB 7
Untuk dapat menngunduh matlab, silakan klik tautan di bawah ini.
| No | Nama File | Ukuran File | Lokasi Unduh |
|---|---|---|---|
| 1 | MATLAB.rar | 587.36MB | [ Server Lokal ] [ Google Drive ] [ Mediafire ] |
Menginstal MATLAB 7
Untuk dapat menginstall Matlab, ikuti langkah – langkah berikut ini
Pertama, setelah Anda mengunduh file master Matlab yang berupa archive dalam bentuk rar, ekstrak terlebih dahulu. Setelah itu, Anda akan memperoleh isi dari archive seperti tangkapan layar di bawah ini.

Kedua, klik dua kali pada setup.exe untuk memulai proses instalasi
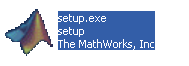
Ketiga, proses instalasi dimulai
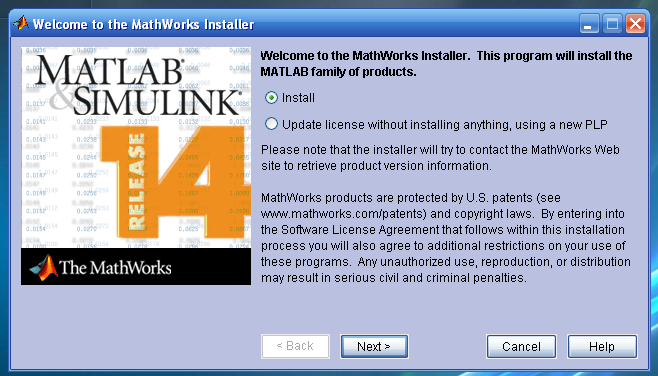
Pilih Install dan klik Next
Keempat, Anda akan menemukan screen seperti tangkapan layar di bawah ini.
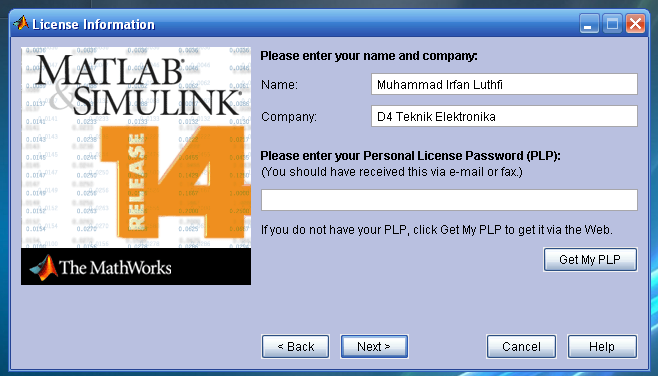
Anda akan diminta memasukkan PLP, untuk itu kembalilah ke hasil ekstrasi file Anda dan bukalah direktori crack untuk menemukan file teks yang berisi kode PLP.

Salin kode tersebut dan masukkan ke dalam kolom PLP pada installer Matlab.
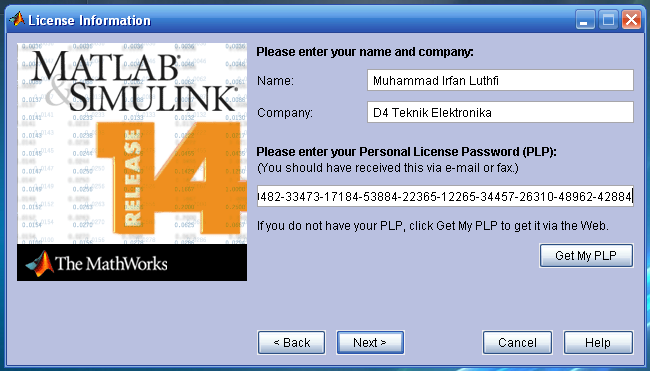
Setelah itu, klik Next.
Kelima, Setelah itu Anda akan masuk ke halaman License Agreement. Seperti biasa, pilih YES dan klik Next.
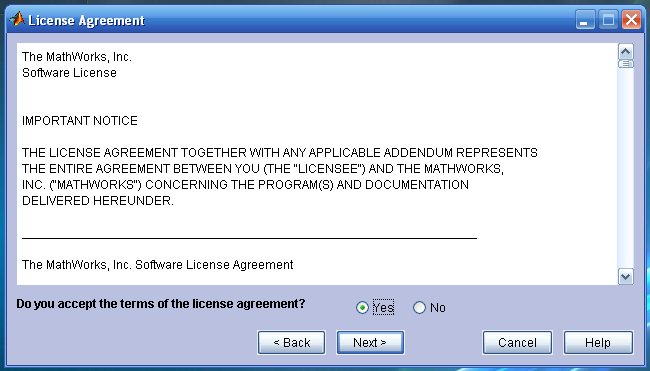
Keenam, jika tiba – tiba muncul jendela seperti di bawah ini.
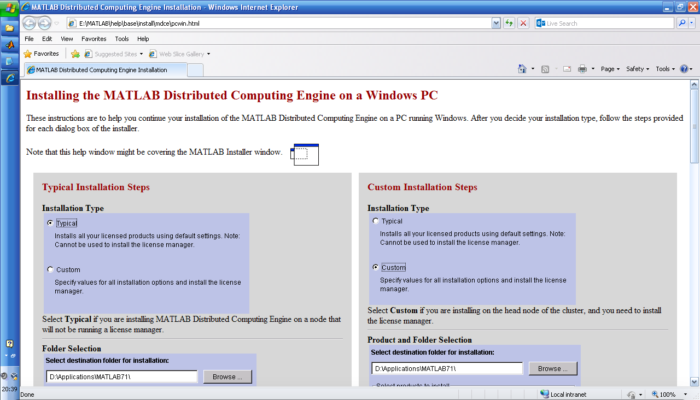
Abaikan saja, dan tutup jendela tersebut. Maka Anda kembali melihat jendela installer MATLAB.
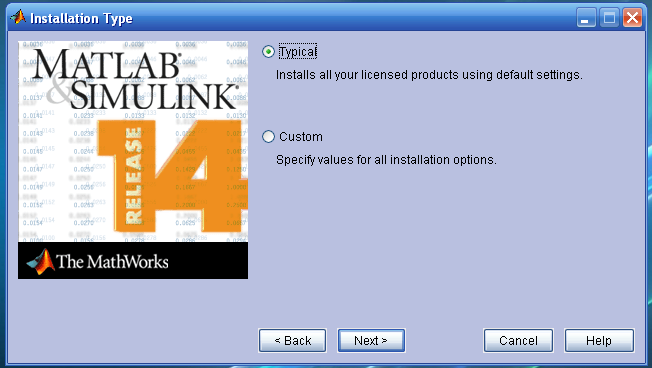
Pilih Typical dan klik Next.
Ketujuh, Anda selanjutnya akan dibawa ke jendela konfigurasi lokasi instalasi.
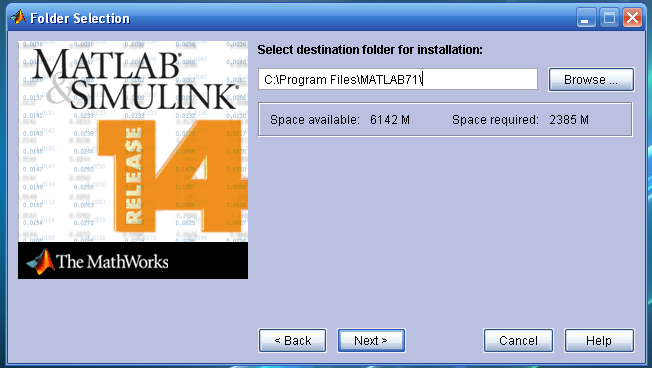
Dapat Anda lihat di sini, Anda memerlukan space kosong pada harddisk setidaknya 2,4 GB. Namun, jangan khawatir, setelah proses instalasi selesai, ukuran aplikasi tidak lebih dari 1,1 GB.
Anda dapat mengubah lokasi instalasi MATLAB sesuai dengan kesukaan, Anda. Namun, jika Anda tidak ingin mengubahkan, Anda cukup klik tombol Next dan secara default MATLAB akan diinstal di direktori Program Files Windows.
Kedelapan, Anda akan menemukan jendela konfirmasi sebelum proses instalasi dimulai.

Untuk melanjutkan, klik tombol Install.
Kesembilan, Proses instalasi MATLAB dimulai. Anda bisa menunggu dengan tenang.
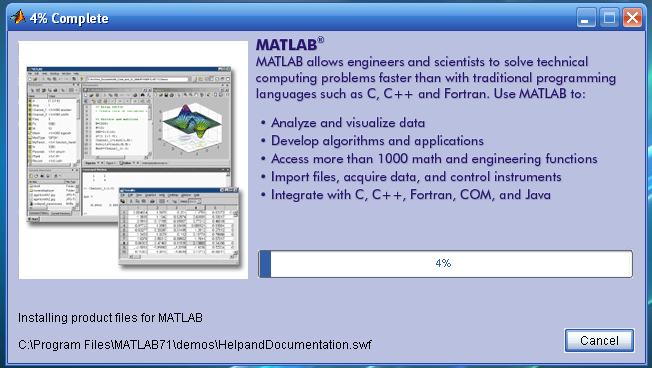
Kesepuluh, jika Anda menemukan tampilan seperti di bawah ini.
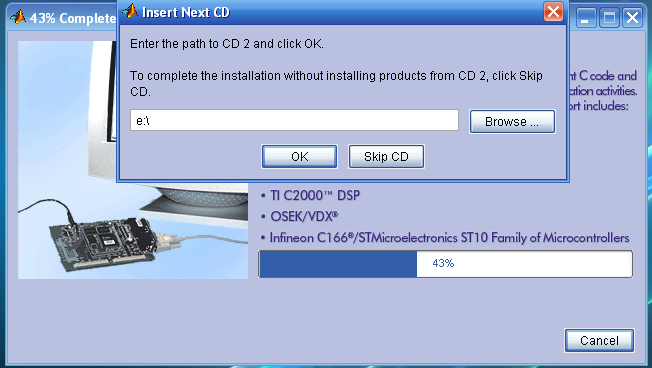
Klik pada Skip CD.
Kesebelas, proses instalasi MATLAB hampir selesai, klik tombol Next untuk melanjutkan.
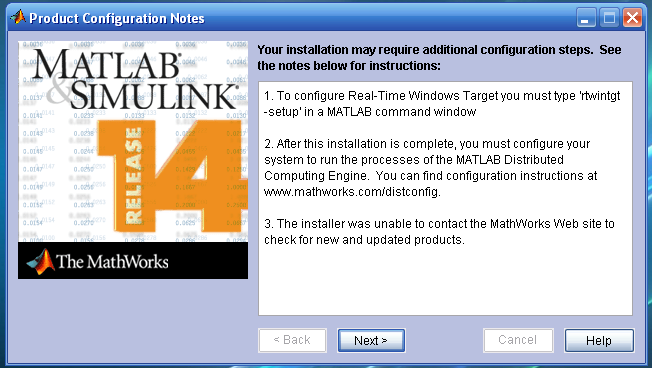
Kedua belas, proses instalasi selesai.
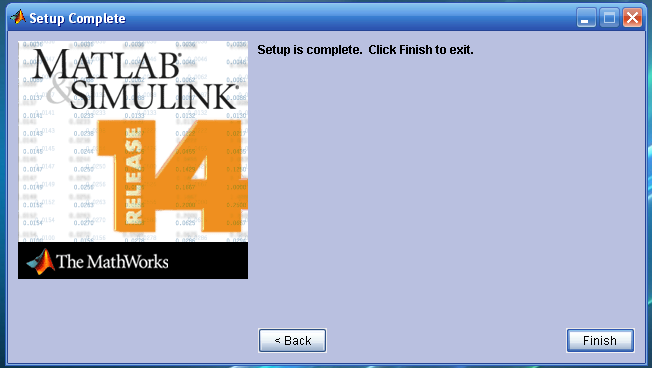
Anda bisa mengakhiri proses intalasi dengan klik tombol Finish.
Menjalankan MATLAB
Untuk dapat menjalankan MATLAB, cari program MATLAB dari program explorer Anda.
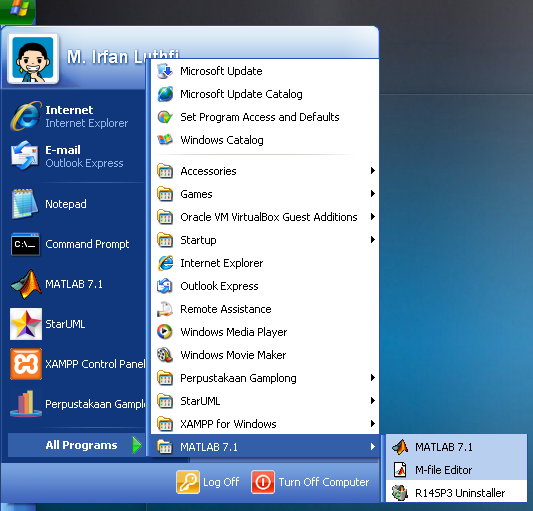
Setelah Anda mengklik pada pintasan MATLAB 7.1, maka program MATLAB 7 akan segera terbuka.
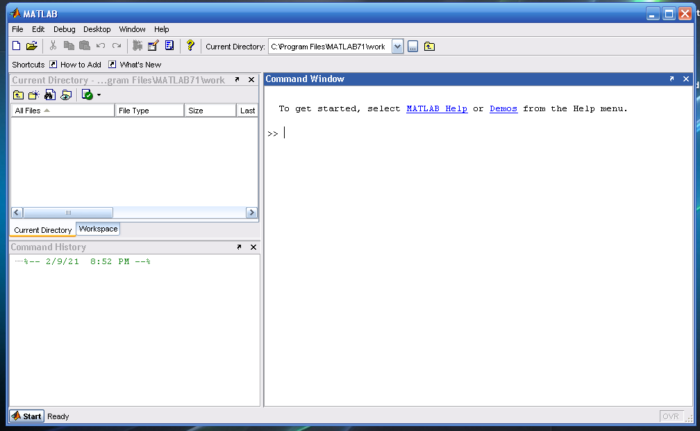
Catatan
- Jika Anda ingin menjalankan MATLAB 7 ini dengan menggunakan sistem operasi selain Windows, Anda dapat menggunakan Wine (Untuk Linux / Mac). Selain itu, Anda juga dapat menggunakan guestOS yang diinstal pada Virtua Machine