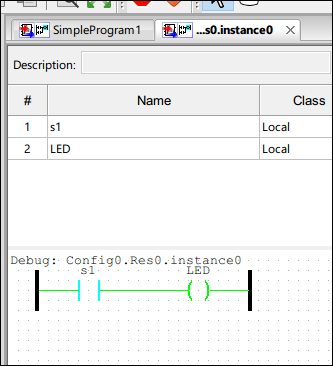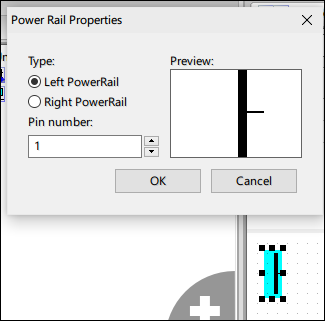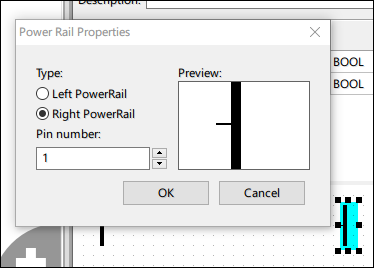Selamat datang di blogs UNYDeveloperNetwork. Pada Artikel ini, Saya membuka topik baru yakni PLC dan lebih ke arah tutorial pemodelan & simulasi dengan OpenPLC. Jadi, apakah itu OpenPLC? dan bagaimanakah bekerja dengan OpenPLC? Simak artikel berikut ini.
Berdasarkan sumber yang valid (https://www.openplcproject.com/plcopen-editor/), OpenPLC editor adalah sebuah perangkat lunak yang memungkinkan kita menulis program PLC untuk OpenPLC runtime. Perangkat lunak ini dibuat berdasarkan standar IEC 61131-3 dan mudah digunakan serta mendukung lima bahasa yakni: Ladder Logic (LD), Function Block Control (FBD), Function Block Diagram (FBD), Instruction List (IL), Structured Text (ST), dan Sequential Function Chart (SFC).

Perangkat lunak ini tersedia untuk dua platform saja, yakni Windows dan Linux. Untuk mengunduhnya, Anda dapat membuka tautan di bawah ini:
Cara Menjalankan OpenPLC
Setelah Anda mengunduh OpenPLC (baik windows maupun linux), Anda mulai dapat mengesktrak nya. Untuk Windows, selesai Anda mengekstrak paket OpenPLC tadi, Anda mulai dapat menjalankannya dengan double click pada shortcut OpenPLC
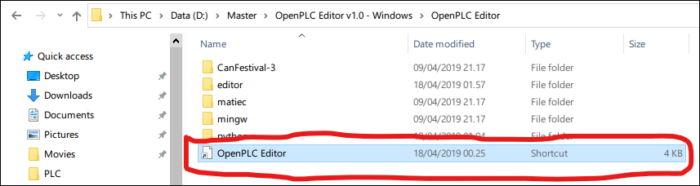
Namun, untuk Linux, Anda harus menginstallnya terlebih dahulu. Setelah Anda selesai mengekstrak paket OpenPLC untuk Linux, masuklah ke dalam direktori hasil ekstraksi. Di dalam direktori hasil ekstraksi, jalankan perintah berikut ini.
./install.sh
Setelah Anda selesai menginstal, sebuah shortcut aplikasi akan muncul pada menu aplikasi di Linux Anda.
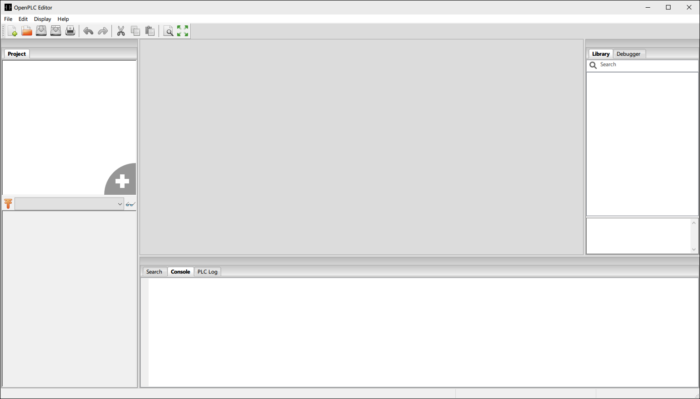
Bekerja Dengan OpenPLC
Pada bagian Ini, Saya akan menunjukkan bagaimana memulai bekerja dengan OpenPLC. Untuk khusus bagian ini, Saya akan membuat sebuah Ladder Logic sederhana yang terdiri dari satu contact dan satu coil.
Untuk memulainya, klik pada icon Kertas Dengan Tanda Plus yang terletak pada sisi kiri program atau navigasi ke File > New. Di sini kita akan membuat project baru. Setelah Anda memulai proses untuk membuat project baru, sebuah dialog file browser akan muncul untuk menanyakan di mana Anda akan menyimpan project Anda.
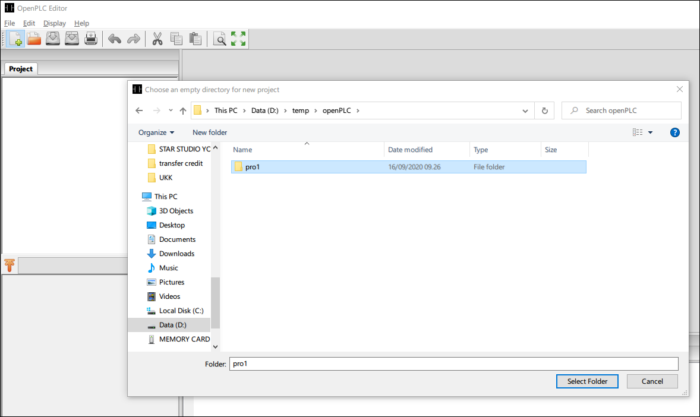
Anda harus memilih atau membuat sebuah direktori kosong untuk menyimpan file project Anda. Jika tidak, maka aplikasi akan menolak untuk menggunakan lokasi tersebut. Klik tombol Select Folder untuk mengakhiri proses pembuatan project.
Setelah Anda selesai memilih lokasi penyimpanan project Anda, openPLC akan langsung memunculkan kotak dialog “Create a new POU” (POU = Program Organization Unit).
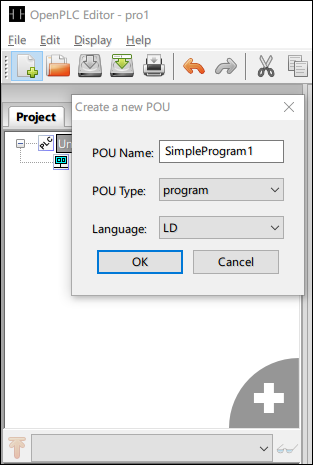
Sebagai contoh Saja, kita berikan nama untuk POU yakni SimpleProgram1. Anda tentu dapat mengkustomisasinya sendiri. Untuk POU Type nya kita pilih Program dan karena kita akan membuat Ladder Logic sederhana, maka pada Language kita pilih LD. Selanjutnya klik OK.
Setelah Anda Selesai dengan kotak dialog Create a new POU, seketika openPLC akan menampilkan sebuah workspace seperti tangkapan layar di bawah ini.
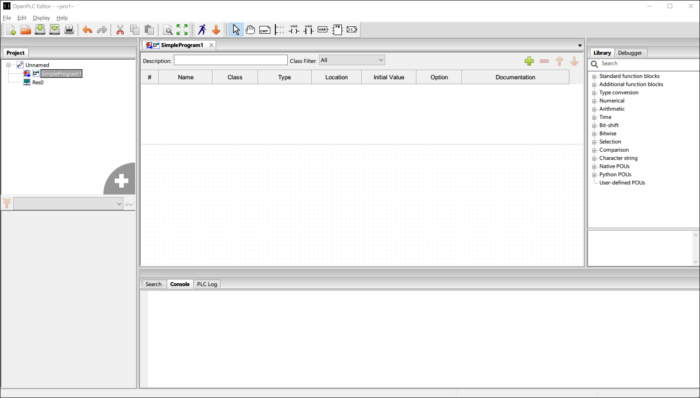
Berikut adalah penjelasan singkat bagian bagian pada openPLC
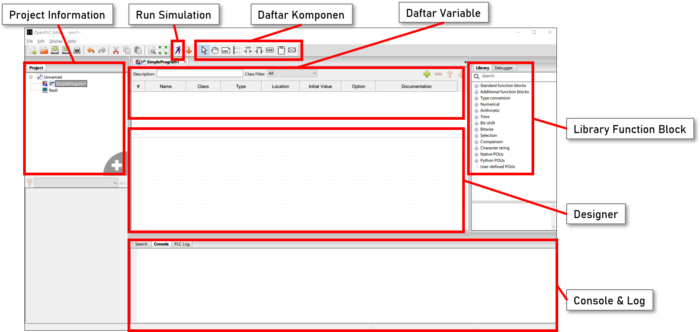
Baik, sekarang kita akan mulai dengan membuat variabel – variabel yang dibutuhkan terlebih dahulu. Karena model yang akan kita buat masih sederhana, yakni terdiri masing – masing satu contact dan coil, maka kita dua variabel berikut:
variable 1:
name : s1
class : local
type : BOOL
initial value : FALSE
variable 2:
name : LED
class : local
type : BOOL
initial value :Untuk membuat variabel, klik tombol (+) plus pada daftar variabel.
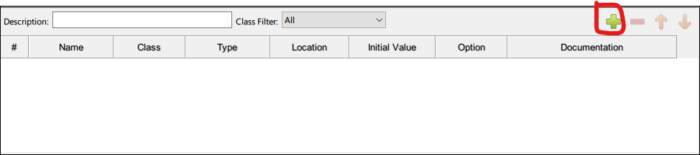
Untuk mengganti value suatu parameter, klik dua kali pada value tersebut. Perhatikan video di bawah ini.
Selanjutnya, Anda mulai dapat membuat model Anda. Pertama kita akan membuat Power Rail nya terlebih dahulu. Untuk melakukannya, cukup klik sekali pada komponen yang akan kita gunakan dan selanjutnya klik pada designer. Perhatikan tangkapan layar berikut ini.
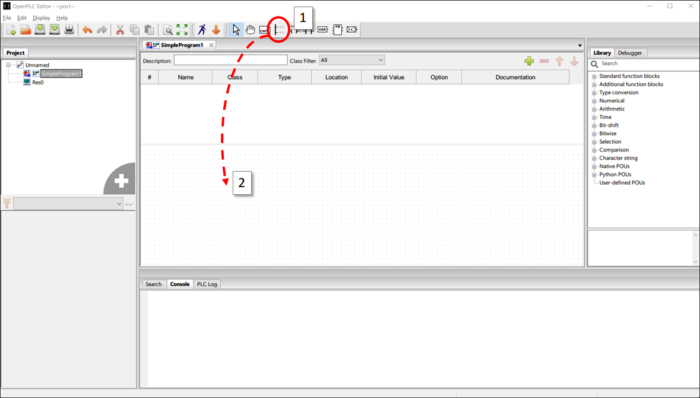
Selanjutnya akan muncul kotak dialog Power Rails Properties. Karena model kita masih sederhana, maka untuk Pin number di set ke satu. Buat Power Rails untuk sisi kanan dan sisi kiri.
Sehingga hasil akhirnya seperti tangkapan layar di bawah ini.

Masih bingung? Anda dapat melihat video di bawah ini.
Sekarang, mari kita lanjutkan dengan membuat satu contact dan satu coil. Untuk membuatnya, pertama arahkan cursor ke contact dan klik. Selanjutnya letakkan pada designer.
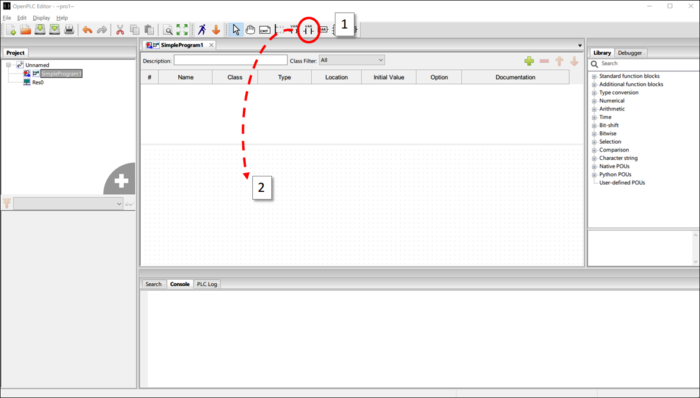
Tepat saat Anda meletakkan contact ke designer, kotak dialog Edit Contact Values akan muncul. Pada kolom Modifier pilihlah Normal dan pada Variable pilihlah s1. Klik Tombol OK untuk menambahkan contact pada designer.
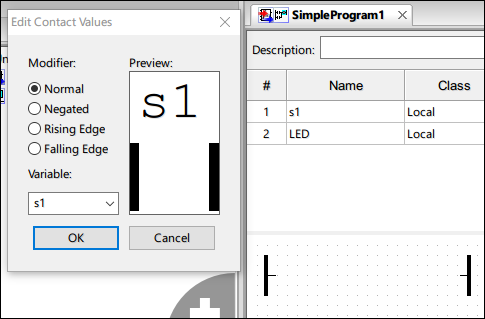
Lakukan hal sama untuk coil
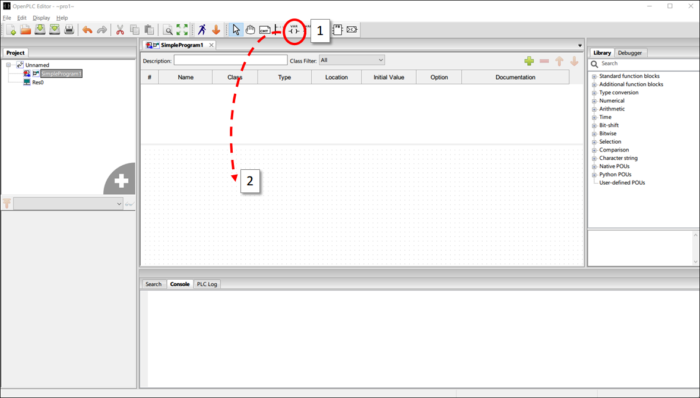
Sama halnya dengan contact, pada kotak dialog Edit Coil Values, set Modifier ke normal dan set Variable ke LED. Klik OK untuk menambahkan coil ke dalam designer.

Berikut adalah hasil sementara dari model kita.
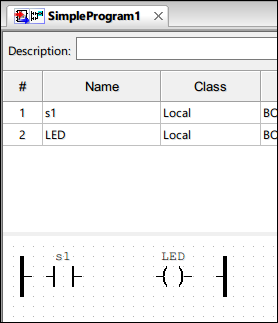
Selanjutnya adalah, kita akan menghubungkan komponen komponen tersebut. Untuk melakukannya cukup lakukan drag ‘n drop dari ujung satu komponen ke ujung komponen yang lain.
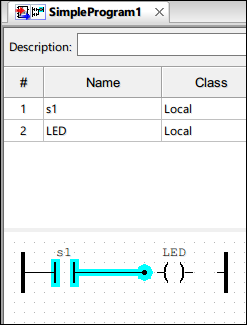
Sehingga hasil akhirnya adalah seperti tangkapan layar di bawah ini.

Anda masih bingung? simak video di bawah ini.
Baik, kita sudah selesai membuat modelnya, sekarang kita siap untuk mensimulasikannya. Untuk menjalankan simulasi, klik tombol Orang Berlari yang berada pada action bar dan dilanjutkan dengan mengklik tombol Kacamata yang berada di bawah panel project information. Klik tombol Kacamata setelah proses build & compile selesai. Untuk lebih jelasnya, perhatikan tangkapan layar di bawah ini.
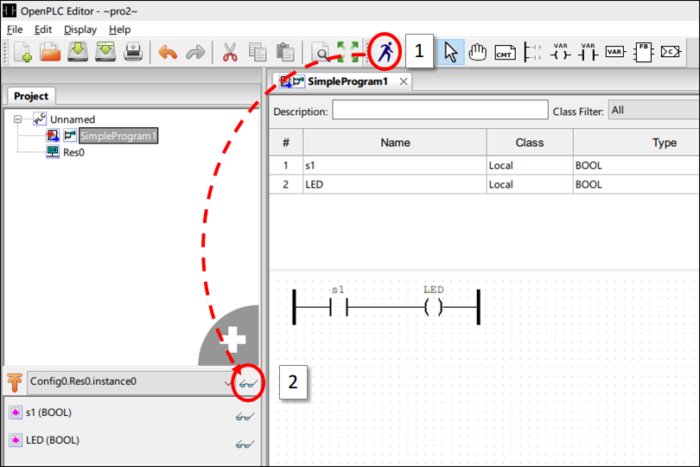
Lebih jelasnya, lihat video di bawah ini.
Setelah Anda klik pada tombol Kacamata, Anda akan mengaktifkan mode debug. Sekarang Anda dapat mengubah kondisi dari contact yang sudah Anda buat. Untuk mengubahnya, cukup klik kanan pada contact dan pilih: Force True atau Force False. Perhatikan tangkapan layar di bawah ini.
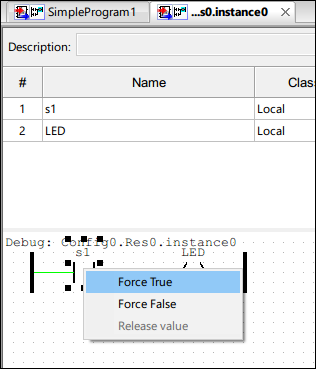
Setelah Anda ubah (misal dari false ke true) lihat perubahannya.
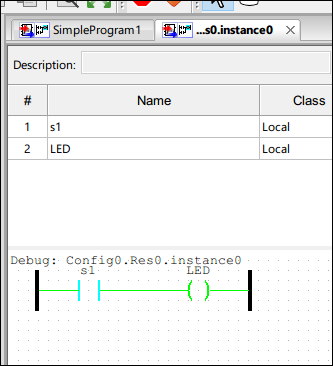
Masih bingung? perhatikan video di bawah ini.
Terakhir, jika Anda ingin mengakhiri simulasi, klik tombol STOP yang terletak pada action bar.
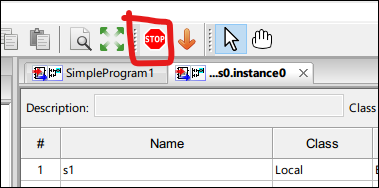
Baik, demikianlah postingan Saya tentang Memulai Dengan OpenPLC ini. Semoga ada manfaatnya. Apabila Anda masih bingung, Anda dapat meninggalkan pertanyaan di kolom komentar. Jika Anda merasa artikel ini bermanfaat, Anda dapat membagikan artikel ini dengan cara membagikan URL nya. Anda juga dapat mencuplik satu bagian artikel ini, namun jangan lupa sertakan pula URL nya.
Terima Kasih…