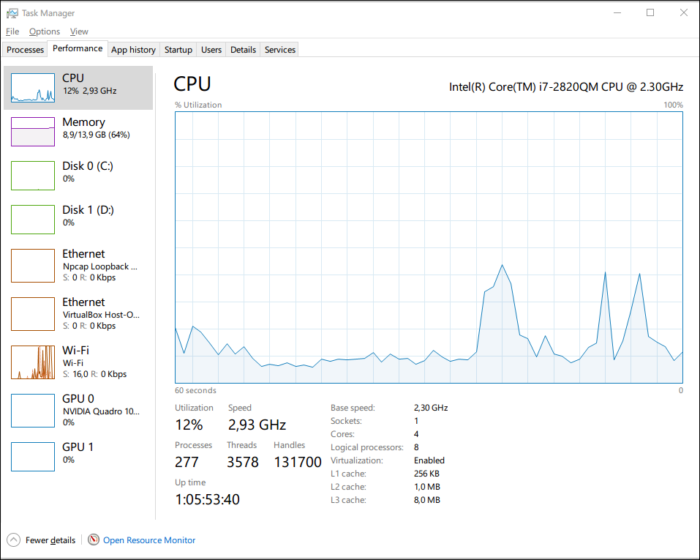Selamat datang di blogs UNYDeveloperNetwork. Setelah sekian lama Saya tidak berkesempatan untuk menulis karena berbagai hal, akhirnya kali ini Saya berkesempatan untuk menulis lagi. Baiklah, artikel ini Saya tujukan untuk meluruskan pemahaman yang saat ini beredar di antara pemakai Windows: “Menghapus file di dalam %TEMP% dapat mempercepat Kinerja Windows” Apakah benar demikian?
Banyak video pendek baik di TikTok, WhatsApp Grup, Instagram, maupun sosial media yang lain menunjukkan sebuah “tutorial” mempercepat kinerja Windows dengan menghapus semua file di dalam %temp%. Namun, hal sebenarnya hal ini TIDAK BEREFEK SAMA SEKALI terhadap kinerja Windows. Justru, dengan adanya file – file yang tersimpan di dalam %temp% akan MEMPERCEPAT SUATU PROGRAM dalam mengeksekusi suatu perintah karena program tidak perlu membuat lagi file – file yang bersifat temporary untuk membuatnya bekerja dengan baik.
Setidaknya sampai saat ini ada 3 teori untuk mempercepat kinerja Windows yang beredar melalui video pendek di sosial media tersebut, yakni sebagai berikut.
- Menghapus file – file di dalam direktori %temp%
- Menghapus file – file di dalam direktori “C:\windows\temp”
- Menghapus file temporary browser
Poin 1 dan 2, sangat jelas TIDAK AKAN MEMPERCEPAT KINERJA WINDOWS. Yang terjadi malah, akan membuat kinerja Windows lebih berat, terutama ketika menjalankan program yang membutuhkan file temporary yang sudah kita hapus. Karena, ketika kita menghapus file – file yang terdapat di dalam poin 1 dan 2, program – program yang memerlukan file temporary untuk membuatnya berjalan dengan baik, harus membuat ulang file – file temporary tersebut terlebih dahulu. Hal ini akan membuat LOADING PROGRAM MENJADI LEBIH LAMA. Sekali lagi, poin 1 dan 2 TIDAK AKAN MEMPERCEPAT KINERJA WINDOWS namun hanya MELEGAKAN SPACE STORAGE saja.
Poin 3, dapat mempercepat kinerja Windows namun tidak terlalu signifikan. Karena bukan rahasia umum lagi, semakin banyak file temporary di sebuah browser dapat membuat kinerja Windows semakin lambat, NAMUN HANYA KETIKA BROWSER TERSEBUT DIJALANKAN. Ketika browser tidak dijalankan, sebenarnya tidak berefek ke kinerja Windows. Bahkan, poin ketiga ini berefek negatif terhadap browser kita. Karena, dengan menghapus file – file temp di browser kita akan membuat kecepatan akses web menjadi lambat. Hal ini dikarenakan browser harus mendownload ulang file – file resource yang diperlukan.
Lalu, bagaimanakah cara terampuh untuk meningkatkan kinerja Windows?
1. Sering – seringlah Update
Bukan rahasia umum lagi, jika sekarang (Windows 10) sering melakukan update. Update yang dilakukan di Windows 10 ini memiliki efek negatif dan positif. Efek negatifnya adalah, space penyimpanan komputer kita seringkali banyak berkurang hanya karena update ini. Namun, efek positifnya adalah setiap update pasti mengikutsertakan update untuk peningkatan performa. Mulai dari performa kecepatan, manajemen memori, yang ujung – ujungnya adalah meningkatkan performa kinerja si Windows itu sendiri. Jadi, sering – seringlah update yak.
2. Jika Pekerjaan Sedang Tidak Menumpuk, Restart Komputer
Cara ini juga cukup ampuh untuk meningkatkan kinerja Windows. Laptop (bahkan komputer) saat ini dirancang untuk sejarang mungkin melakukan shut down. Jadi, user hanya perlu melakukan sleep pada laptop atau komputer mereka dan dapat sesegera mungkin melanjutkan pekerjaan kembali setelah laptop atau komputer mereka wake up. Namun, keseringan melakukan sleep akan berpengaruh pada kinerja Windows. Mengapa? Begini penjelasannya, Ketika user memerintahkan Windows untuk sleep, maka pekerjaan – pekerjaan terakhir user akan sesegera mungkin disimpan di dalam memory (RAM) dan selanjutnya windows akan memerintahkan laptop / komputer untuk menghentikan seluruh operasi komputasi, namun mempertahankan aliran daya dalam intensitas kecil untuk menjaga file – file temporary yang tersimpan di dalam memory. Naah, jika user sering melakukan sleep, maka file file temporary ini akan semakin membesar ukurannya dan dapat menurunkan performa kinerja Windows. Banyak kasus yang sering terjadi karena user sering melakukan sleep dan jarang sekali melakukan restart atau shut down, misalnya wake up lama yang diindikasikan dengan blank screen yang cukup lama, atau proses login ke windows yang memakan waktu, dan masih banyak lagi. Oleh karena itu, untuk menjaga performa kinerja Windows, jika pekerjaan sedang tidak menumpuk, lakukanlah restart atau shut down untuk menyegarkan kembali Windows Anda.
3. Hindari Penggunaan Banyak Efek Visual
Biasaya user perempuan yang paling suka menambahkan banyak efek visual ke dalam Windows mereka. Entah itu tema, animasi, atau widget – widget yang membuat UI dan UX Windows semakin cantik. Namun, penambahan efek – efek visual ini, SECARA LANGSUNG MEMBEBANI KINERJA WINDOWS. Ada beberapa cara untuk meminimalisir efek visual pada Windows.
MATIKAN MODE TRANSPARAN (Windows 10)
Buka WINDOWS SETTINGS > PERSONALIZATION
Masuk ke COLORS, dan SWITCH OFF “Transparency Effects”
UBAH THEMES KE MODE “WINDOWS LIGHT” (Windows 10)
Masih di Personalization, kini masuk ke Themes.
Pilih Tema Windows (light) untuk mengaktifkan tema windows 10 versi ringan. Tema ini sangat cocok sekali jika laptop atau komputer Anda memiliki spesifikasi rendah.
AKTIFKAN ADJUST COMPUTER FOR BEST PERFORMANCE
Untuk masuk ke pengaturan ini, buka terlebih dahulu This PC.
Klik Kanan pada This PC dan pilih Properties
Setelah itu, akan muncul jendela System. Klik pada Advanced system Settings
Setelah Anda klik pada Advanced System Settings, akan muncul jendela System Properties. Klik tombol Settings pada bagian Performance
Selanjutnya, akan muncul jendela Performance Options. Check pada Adjust for best performance. Setelah itu klik tombol OK atau Apply.
Sekarang coba Anda rasakan, kinerja Windows Anda kini akan lebih baik (lebih cepat) daripada sebelumnya.
4. Matikan Auto-StartUp Untuk Aplikasi yang Tidak Penting dan Memiliki IMPACT yang Tinggi.
Untuk melihat daftar Auto-StartUp ini, Anda harus membuka Task Manager Windows. Untuk Membuka Task Manager ini Anda dapat menggunakan kombinasi key CTRL + SHIFT +ESC atau klik kanan pada Taskbar dan pilih Task Manager.
Apabila Task Manager Anda masih berbentuk seperti tangkapan layar di bawah ini.
Klik saja pada “More details” untuk meng-expand Task Manager
Setelah Task Manager terbuka seperti tangkapan layar di atas, klik pada tab Startup. Anda akan melihat daftar aplikasi auto start up yang terdaftar di Windows Anda.
Dari tangkapan layar di atas Anda dapat melihat pada kolom “Startup Impact” Ada yang High, Medium, Low, dan Not Measured. Indikator – indikator tersebut menandakan efek dari aplikasi – aplikasi yang melakukan auto start up tersebut. Jika Anda ingin meningkatkan kinerja Windows Anda, cukup klik pada sembarang aplikasi pada daftar berikut dan klik tombol DISABLE yang terletak pada pojok kanan bawah jendela Task Manager. Tapi Ingat, JANGAN SALAH MELAKUKAN DISABLE. Pastikan program program yang akan Anda disable merupakan program program yang tidak esensial. Tidak esensial di sini maksudnya Adalah, program – program yang tidak diperlukan untuk meningkatkan performa dari Windows itu sendiri. Program – program esensial yang TIDAK BOLEH DI DISABLE antara lain: program kartu grafis, program SSD / HDD enhancer, System Updater, Anti Virus, dan Kontroler Periferal.
5. Periksa Background Service
Background Service adalah satu hal yang dapat mempengaruhi kinerja Windows. Tidak hanya Windows, bahkan seluruh sistem operasi. Karena, melalui background service, sebuah aplikasi dapat lebih interaktif dengan user. Namun, karena background service juga memakan memory (RAM) yang tidak sedikit, lama kelamaan juga akan membuat performa Windows menurun. Bagaimana cara memeriksa background service apa sajakah yang sedang berjalan di Windows kita? Masih di mode Task Manager pada point ke 4, klik pada tab Processes. Selanjutnya Scroll ke bawah hingga menemukan Background Processes.
Di sini, kita dapat melihat berbagai background services yang sedang berjalan. Di sinilah diperlukan kejelian kita (Anda juga dapat meminta ahli untuk ikut memonitor). Kita perlu mencermati berbagai background services yang sedang berjalan tersebut, dan mampu mengindentifikasi manakah background services yang tidak kita kenal. Biasanya, background services yang tidak kenal tersebut adalah malware yang menyusup dan perlu segera diantisipasi dengan menggunakan anti virus bawaan (Windows Defender / Windows Security Essential) atau menggunakan anti virus pihak ketiga (Avira, Avast, Kasperksy, dsb).
Namun, jika tidak ada background service yang mencurigakan, bisa jadi karena kita menginstall banyak sekali aplikasi sampah yang ikut menjalankan background service sehingga membuat Performa Kinerja Windows menurun. Oleh karena itu, segeralah seleksi aplikasi – aplikasi yang Anda install dan lakukan uninstall aplikasi – aplikasi yang tidak penting.
6. Jangan Kebanyakan Anti Virus
Virus dan teman – temannya merupakan musuh utama dan musuh bebuyutan sistem operasi Windows. Sejak sistem operasi ini pertama kali diluncurkan, banyak jenis virus dan malware berhasil menjebol pertahanan Windows. Namun bukan berarti Anda harus menginstal banyak banyak anti virus di Windows Anda. Justru yang ada nanti adalah AntiVirus – AntiVirus yang Anda Install tadi akan saling memakan bahkan merusak file system Windows. Bahkan sekarang pun di Windows 10 sudah dilengkapi dengan Windows Defender, sebuah Anti Virus dan Anti Malware bawaan yang sebenarnya sudah cukup canggih. Hanya perlu rajin – rajin update saja. Selain kebanyakan AntiVirus dapat merusak file system Windows, juga dapat menurunkan performa dari Windows itu sendiri. Karena AntiVirus – AntiVirus tersebut sifatnya adalah background service dan memakan banyak sekali memory (RAM) untuk memastikan dirinya dapat terus berjalan dan terus memonitor pergerakan file – file. Oleh karena itu, bijak – bijaklah dalam menginstall AntiVirus, dan jangan terlalu berlebihan.
7. Mengatur Manajemen Daya Ke “High Performance”
Pada umumnya, Windows akan mengatur manajemen daya ke “Balanced”, seperti tangkapan layar di bawah ini.
Akibatnya adalah, clock prosesor tidak akan menyentuh ke titik maksimalnya dan Windows akan berusaha mengatur daya sehingga tidak benar – benar di performa terbaiknya (dalam hal ini akan menghemat pemakaian listrik dan baterai)
Untuk menaikkan performa Windows, cukup kita ubah saja manajemen daya Windows dari balanced menjadi High Performance
Untuk membuka jendela Windows Mobility Center di atas, Anda hanya perlu mengarahkan kursor mouse Anda ke icon baterai pada task bar, klik kanan dan pilih Windows Mobility Center.
Hal yang perlu diingat adalah, ketika Anda mengubah manajemen daya ke High Performance, maka penggunaan daya laptop Anda akan meningkat. Jika Anda menggunakan baterai, maka baterai pun akan cepat habis.
8. Cara Paling Cepat dan Paling Mudah: Tambah Memory (RAM) Atau Ganti HDD ke SSD
Terakhir, adalah cara paling cepat dan paling mudah, yakni menambah memory (RAM). Namun untuk menambahkan memory, Anda juga tidak bisa langsung asal langsung membeli memory kemudian memasukkannya ke dalam komputer atau laptop Anda. Jika Anda masih awam soal memory, lebih baik, bawalah ke tukang servis komputer atau laptop dan utarakan keinginan Anda untuk menambah memory.
Selain itu, Anda juga dapat mengganti HDD Anda (jika komputer / laptop Anda masih menggunakan HDD) ke SSD. Perbedaan performa Windows akan tampak sekali. Windows akan terasa semakin kencang setelah menggunakan SSD, karena memang kecepatan baca tulisnya juga lebih cepat daripada HDD. Namun, Anda jika tidak bisa asal langsung mengganti HDD ke SSD. Jika Anda masih awam, sekali lagi, bawalah komputer / laptop Anda ke tukang servis, dan utarakan keinginan Anda untuk mengganti HDD ke SSD.
Baiklah, akhirnya tiba pada bagian kesimpulan. Apakah dengan menghapus file – file di dalam folder %temp% dapat membuat Windows kita makin cepat? Jawabannya TIDAK. Membuat lega ruang penyimpanan, IYA, namun membuat Windows semakin cepat? TIDAK.
Kemudian, jika begitu bagaimana cara meningkatkan performa kinerja Windows? Ada 8 cara, yakni sebagai berikut:
- Sering – seringlah Update
- Jika Pekerjaan Tidak Menumpuk, Restart Komputer
- Hindari Penggunaan Efek Visual
- Matikan Auto-StartUp Untuk Aplikasi yang Tidak Penting dan Memiliki IMPACT yang Tinggi
- Periksa Background Service
- Jangan Kebanyakan Anti Virus
- Mengatur Manajemen Daya Ke “High Performance”
- Cara yang Paling Cepat dan Paling Mudah: Menambah Memory (RAM) atau Mengganti HDD ke SSD
Namun, cara – cara di atas juga tidak akan bekerja dengan baik jika spesifikasi komputer / laptop Anda adalah kategori low-end yang mana memang hanya dapat digunakan untuk kerja kantoran skala kecil.
Demikian postingan Saya kali ini. Semoga bermanfaat untuk Kita Semua. Apabila Anda merasa artikel ini bermanfaat untuk Anda, Anda boleh membagikannya kepada teman atau kerabat anda. Selalu sertakan URL ketika Anda membagikan artikel ini.
Jika Anda masih merasa bingung, Anda juga dapat memberikan pertanyaan melalui kolom komentar di bawah ini. Anda juga dapat mencuplik bagian dari artikel ini, namun jangan lupa, sertakan juga URL sumbernya.
Terima kasih, semoga bermanfaat.